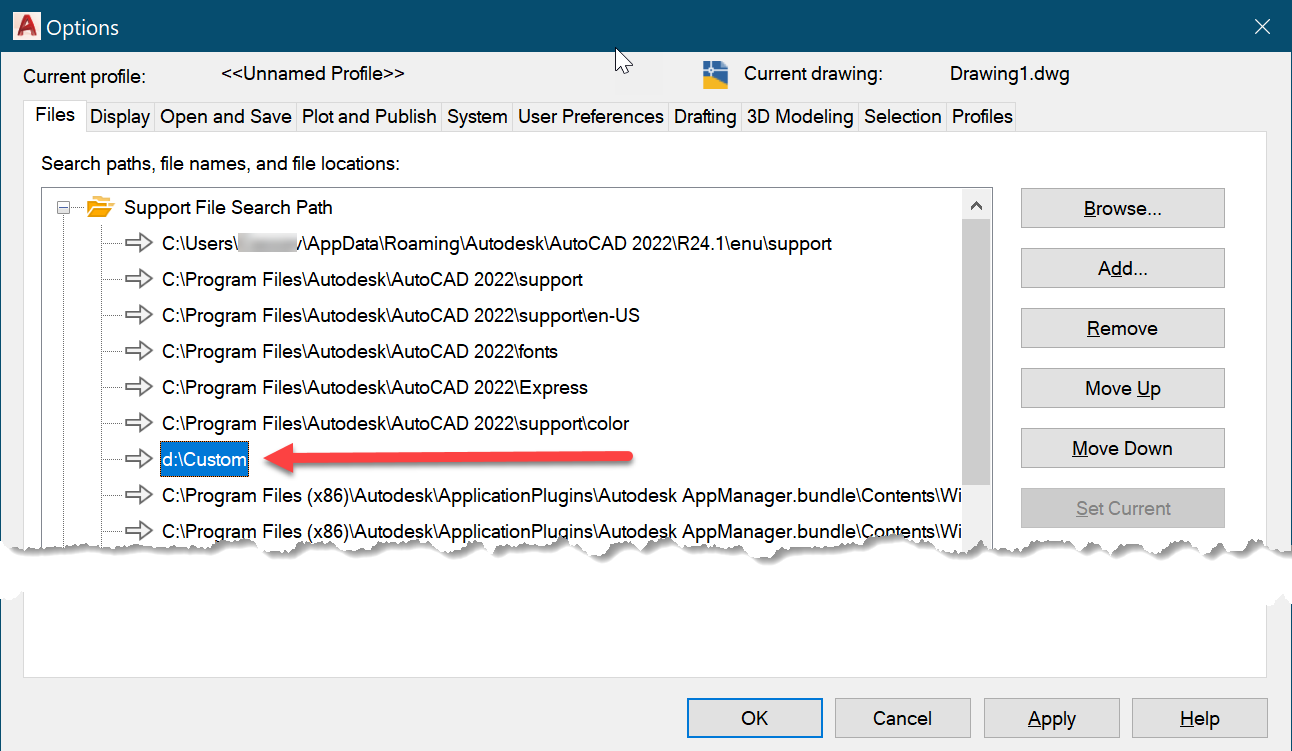How to Install Hatch Patterns in Autocad 2019
X
How to install custom hatch patterns in AutoCAD
By: 
Support
Issue:
This article describes how to install custom hatch patterns in AutoCAD using PAT files.
Causes:
Hatch configuration files are saved in PAT-files.
Solution:
Agenda of this solution:
- Where to save the PAT-files - Windows
- Where to save the PAT-files - macOS
- Loading a custom PAT-file
- Editing a custom PAT-file
Use the following steps to install hatch patterns based on the different operating systems:
Where to save the PAT-files
Windows OS
Copy the custom PAT -files into the default Support folder (see below) that AutoCAD uses to find hatch patterns. Added PAT-files will cause hatches to be listed under the User Defined or Custom hatch menu within AutoCAD.
- Windows 10:
- C:\Users\<user name>\AppData\Roaming\Autodesk\AutoCAD <version>\Rxx.x\<language>\Support
Notes:
- Rxx.x stands for a specific AutoCAD release version:
- <Release version>: R24.1: 2022; R24.0: 2021; R23.1: 2020; R23.0: 2019
- If you don't see the path above: The AppData and Application Data folders in the above paths are hidden folders
- See How to turn on hidden files and folders on Windows.
- If there is no longer a PAT-file of an existing hatch used in a drawing, use the express tool SUPERHATCH to try and bring in the custom hatch pattern (not available in AutoCAD LT).
- The default path is specified in the Support File Search Path listed under the Files tab in Options. It is usually the first one shown, pointing to the current user folder.
If the preference is to keep custom hatch patterns as well as other customization in a different location, the folder(s) need to be added to the applications search path.
To add a custom folder to the applications support file search paths
- Click the Application menu (the big "A" at the top left)
 Options.
Options. - In the Options dialog box switch to tab "Files" and select node "Support File Search Path".
- Click "Add".
- Click "Browse...".
- In the "Browse for Folder"-dialog box, browse to and select the folder to add. Click OK.
- In the Options dialog box, click OK.
macOS
- On any drawing, type theHATCH command.
- Click the pull-down in the Hatch visor for Patterns and click Open Library.
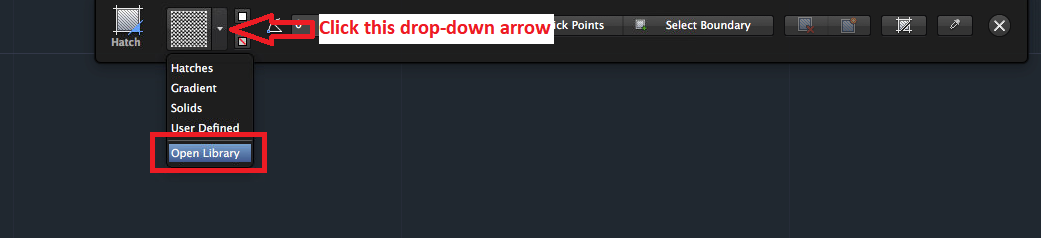
- Click the drop-down arrow and select Add Patterns.
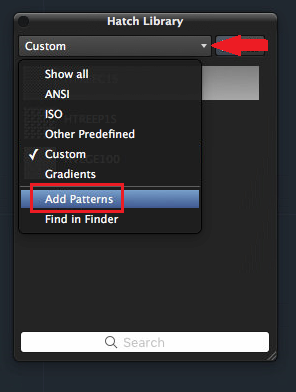
- Browse to the location of the custom .pat files, select them, and click Open.
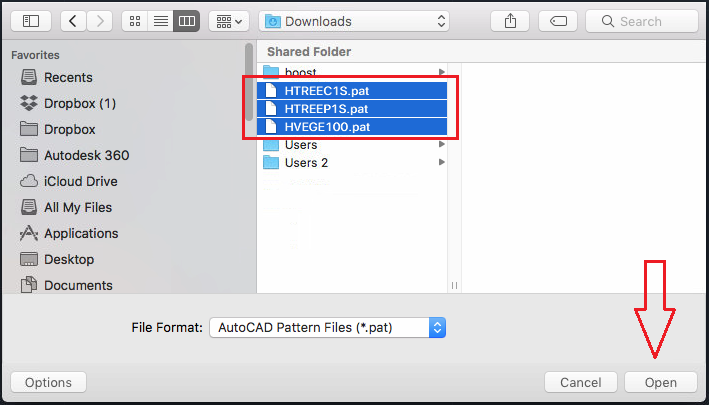
- Custom hatch patterns files will automatically be copied to the following locations:
- AutoCAD for Mac 2016 and later: ~Home/Library/Application Support/Autodesk/AutoCAD <version>/Rxx.x/roaming/@<language>@/Support/Hatch Patterns
- AutoCAD for Mac 2011 to 2015: ~Home/Library/Application Support/Autodesk/roaming/AutoCAD <version>/Rxx.x/<language>/Support
Note: Rxx.x stands for a specific AutoCAD release version:
- <Release version>: R24.1: 2022; R24.0: 2021; R23.1: 2020; R23.0: 2019
Note: Manually copying the PAT-files into the specified location will also work.
Loading a custom PAT-file
Follow these steps:
- Set system variable HPDLGMODE to 1.
- Enter HPDLGMODE into the command line.
- Type 1 and press Enter
- Enter command _HATCH. The "Hatch and Gradient"-dialog pops up.
- In selection list "Type" select "Custom".
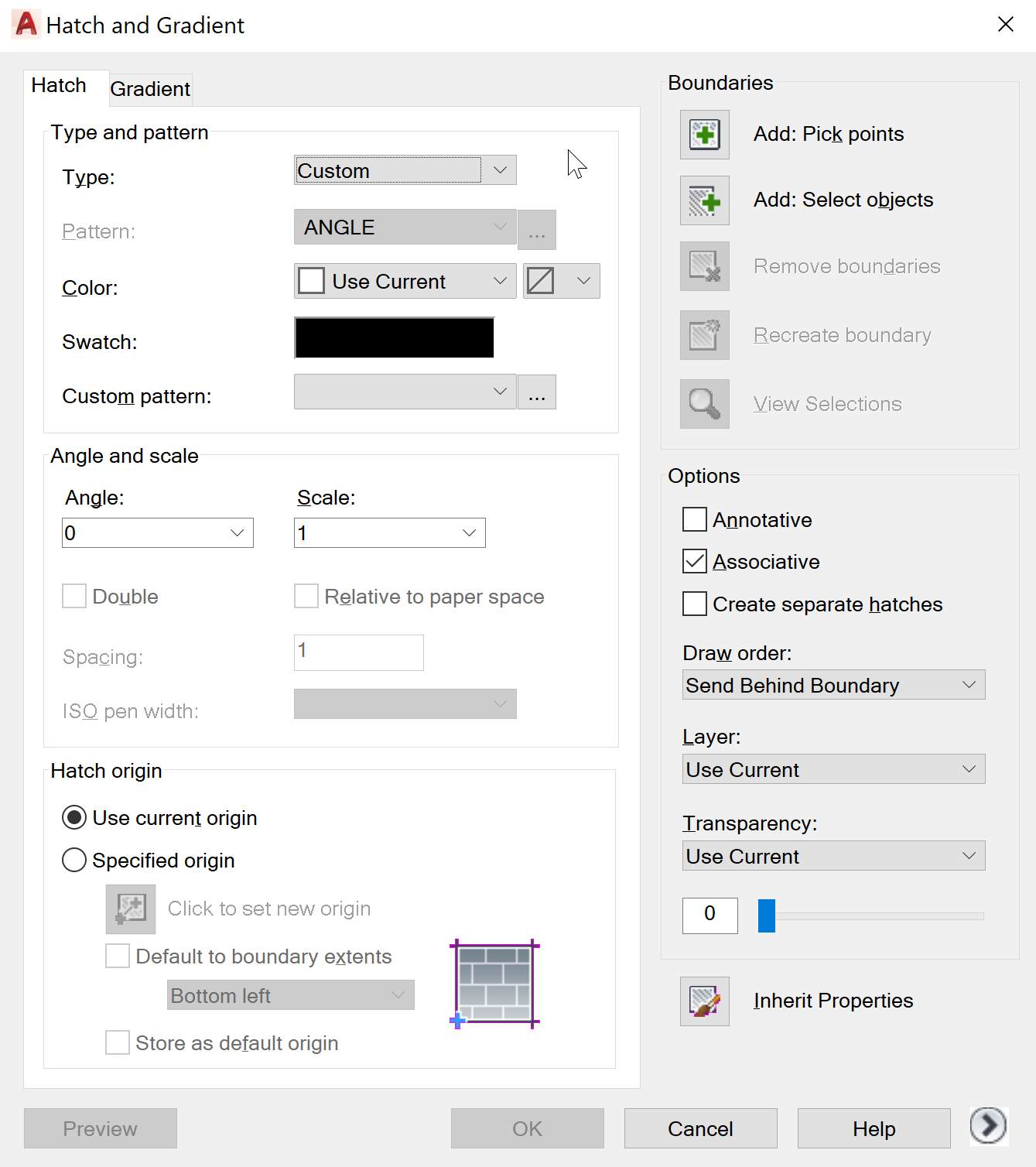
- In field "Custom Pattern" click the 3 dots-symbol.
- The dialog "Hatch Pattern Palette" pops up. Select in the left frame the specific PAT-file and in the right frame the specific hatch pattern. Click Ok.
Note: If you don't see the PAT-file listed, ensure that the PAT-file is saved in one of the listed paths in the Support File Paths-node in tab "Files of the options. If it is still not listed, then the PAT-file is corrupted.
Editing PAT-files, using Notepad
You may edit the default PAT-files that are installed with AutoCAD by using Notepad and adding your custom hatch pattern data at the end of the file. There are two files: acad.pat (British units) and acadiso.pat (metric units) (AutoCAD LT: acadlt.pat and acadltiso.pat), which are located as noted above. Although line spaces are not required between hatch patterns pasted into the file, a blank line must be placed after the last hatch pattern definition in a PAT-file. If a blank line is not placed after the last hatch pattern definition, the last hatch pattern definition will not be accessible. You can add comments by preceding text with two semicolons ( ;; ).
Products:
AutoCAD for Mac; AutoCAD LT for Mac; AutoCAD Products;
Post a question. Get an answer.
Get answers fast from Autodesk support staff and product experts in the forums.
How to Install Hatch Patterns in Autocad 2019
Source: https://knowledge.autodesk.com/support/autocad/learn-explore/caas/sfdcarticles/sfdcarticles/How-to-install-custom-hatch-patterns-in-AutoCAD.html